如何设置LU电子邮件
十大电子游艺网站排行为所有教职员工提供电子邮件和日历服务.
确保你的电子邮件账户安全. 十大电子游艺网站排行的工作人员永远不会问你的密码!
开始
- 设置Outlook桌面客户端- windows(必选)
注意:这是 强制性的 为Outlook桌面客户端,只需要执行一次.
- 从您的工作站,选择 开始
- 在搜索框中输入 邮件 按回车键
- 在“邮件设置- Outlook”窗口中,单击 显示配置文件
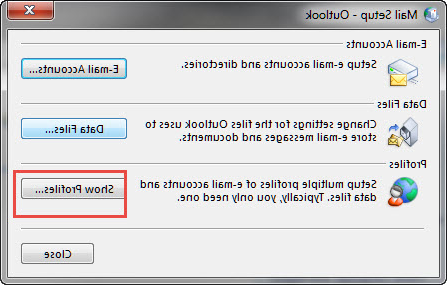
- 在“邮件”窗口中,单击 添加.
- 类型 配置文件名称(例如:LU Office 365),然后单击 OK
- Select 始终使用此配置文件,单击向下箭头并选择 LU Office 365,然后点击 OK.
注意: 如果有多个帐户,请选择 提示要使用的概要文件 允许您选择要登录的帐户. - 在添加帐户窗口中, 类型 您的LEA电子邮件地址lea@lamar.Edu,然后点击 下一个.
- 等待配置完成,然后单击 完成. 您的帐户应该自动配置没有错误. 如果您收到错误,请确认您输入了正确的电子邮件地址,格式为lea@lamar.Edu然后再试一次.

- 在打开Outlook之前重新启动计算机.
- 从您的工作站,选择 开始
- 设置Mac邮件(必选)
- 从您的工作站,选择 苹果 > 系统设置
- 在搜索框中输入 网络账户 按Return键
- Select 交换
- 输入你的名字,你的LEA电子邮件地址,lea@lamar.Edu,密码,点击 登录
- 确保选中所有选项 完成
- 设置Outlook for Mac(必选)
- 开放的前景
- Select 工具 > 账户
- Select 交换或Office 365
- 在电子邮件地址框中,键入您的LEA电子邮件地址lea@congtygulegend.net,
- 输入您的LEA电子邮件地址lea@lamar.Edu和密码.
- 点击 添加账户
- Select 对于这个服务器,总是使用我的响应 并点击 允许.
移动设备
电子邮件
- 设置Outlook桌面客户端电子邮件文件夹
授予访问邮件文件夹的权限
如果您想授予某人访问任何电子邮件文件夹的权限,有三个步骤.
步骤1:您需要允许该人访问您的帐户名称(例如.g.,简·多伊)
步骤2:您需要允许此人访问您的主文件夹(收件箱)
步骤3:您需要授予该人员访问您想要共享的每个文件夹/子文件夹的权限
共享邮箱和个人文件夹
共享“邮箱”和“个人文件夹”的过程是相同的.
步骤1: 访问您的帐户名称的权限(e.g.,简·多伊)
- 开放的前景
- 点击 邮件 在窗口的左下角
- 右键单击您的帐户名称
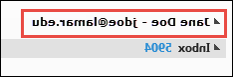
- 点击 数据文件属性
- 单击 权限 选项卡
- 点击 添加..并添加您希望与之共享文件夹的人员,然后单击“确定”
- 单击人员并选择 文件夹可见 在其他
- 点击 应用 和 OK
步骤2: 访问主文件夹的权限(e.g.收件箱)
- 右键单击 收件箱
- 单击 权限 选项卡
- 点击 添加. 添加您希望与之共享文件夹的人员,然后单击OK
- 单击人员并选择 文件夹可见 在其他部分下
- 点击 应用 和 OK
- 给你刚刚分享的人发一封电子邮件,通知他们现在可以访问了
步骤3: 访问要共享的每个从文件夹/子文件夹的权限
- Right-click desired secondary folder > 属性
- 单击 权限 选项卡
- 点击 添加. 然后添加您希望与之共享文件夹的人员并单击 OK
- 单击“权限级别”下拉菜单,并选择以下选项之一:
- 审阅者-仅读取项目和文件.
- 编辑器-创建、读取、修改和删除所有项目和文件.
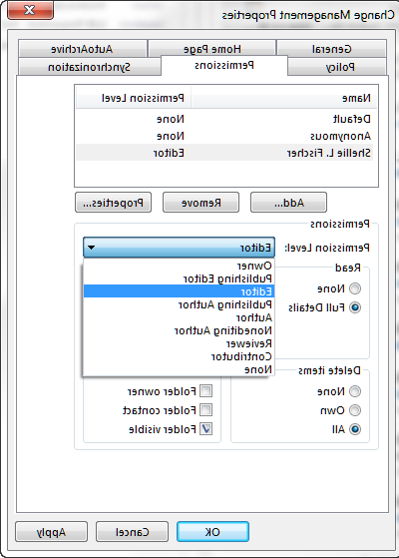
- 点击 应用并确认
- 给你刚刚分享的人发一封电子邮件,通知他们现在可以访问了.
- 添加Outlook桌面客户端共享电子邮件文件夹
- 开放的前景
- 点击 邮件 在窗口的左下角
- 点击 文件 > 开放 & 出口
- 点击 其他用户文件夹
- 在 名字 框中,输入授予您共享访问权限的人员的名称,或单击 名字 从列表中选择.
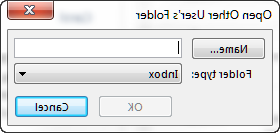
- 在“文件夹类型”列表中,单击要打开的文件夹. 例如, 收件箱.
- 点击 OK
- 将显示共享电子邮件文件夹的所有者. 单击箭头以查看共享文件夹.
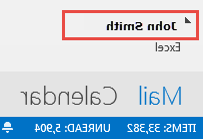
- 设置Outlook桌面客户端邮件规则
- 开放的前景
- 在导航窗格中,单击 邮件.
- 在 工具 ”菜单上,单击“ 规则和警报.
- 如果您有多个电子邮件帐户,请在 将更改应用到此文件夹 列表中,选择 收件箱 你想要的.
- 点击 新规则.
- 选择模板
- 下 步骤1:选择模板中选择所需的模板 保持组织 or 保持与时俱进 模板集合.
- 下 步骤2:编辑规则描述,单击带下划线的值. 例如,如果单击 人员或分配列表 链接,地址本打开.
- 您想检查哪些条件?
- 下 步骤1:选择条件,选择您希望消息满足的条件以应用规则.
- 下 步骤2:编辑规则描述,如果尚未这样做,则单击带下划线的值,然后单击 下一个.
- 选择模板
-
- 你想怎么处理这条信息?
- 下 步骤1:选择操作,选择在满足指定条件时希望规则采取的操作.
- 下 步骤2:编辑规则描述,如果尚未这样做,则单击带下划线的值,然后单击 下一个.
- 有例外吗??
- 下 步骤1:选择例外情况,选择该规则的任何例外,然后单击 下一个.
- 完成规则设置
- 你想怎么处理这条信息?
-
-
- 完成规则的创建, 为规则输入一个名称, 然后选择你想要的任何其他选项.
-
如果要对已存在于某个文件夹中的邮件运行此规则,请选择 现在对已经在“文件夹”中的邮件运行此规则 复选框.
-
将此规则应用于您所有的电子邮件帐户和 收件箱 与每个帐户相关联,选择 在所有帐户上创建此规则 复选框.
- 点击 完成
-
- 设置Outlook Web App (OWA)邮件规则
-
OWA中的收件箱规则在邮件到达时自动执行特定操作, 根据你的标准.
例子
- 例如,您可以创建一个规则来自动移动从特定人员发送给您的所有邮件.
- 例如, 您可以创建一个规则,自动将发送到您所属的组的所有邮件移动到特定文件夹.
最佳实践是在OWA中创建规则.
- 登录您的LU邮箱 http://outlook.com/congtygulegend.net
- 点击 邮件
- 然后点击齿轮图标 选项
- 在 选项 屏幕,在左边一栏,下面 邮件, Select 收件箱 和 扫描规则
- 点击 +,然后选择所需的选项. (例如,创建一个新规则)
- 为您的规则输入一个名称
- 下 当消息到达时,并选择所需的标准.
- 如果你的病情是基于一个人的接触, 一个人的窗口将打开, 你可以在哪里找到并选择你想要的人.
- 如果你的条件是基于寻找特定的单词, 将打开一个指定单词或短语对话框. 您必须键入单词或短语,单击加号,然后单击 Ok.
您将在所指定条件的右侧看到所指定的值.
- 下 做以下所有的事情,选择您希望规则采取的操作. 将打开一个窗口或对话框,您可以在其中选择文件夹, 类别, 或与您选择的操作相关联的人员.
- 点击 保存
-
日历
- 设置共享Outlook桌面客户端日历
共享您的主要日历-查看器
评论家 只能读取项目和文件吗
- 开放的前景
- 右键单击“我的日历”下的主日历.
- 点击 分享 > 共享日历
- 单击To并选择所需的名称
- 单击“详细信息”下拉列表,从以下选项中选择:
- 只可用性 -为受让人提供空闲/繁忙信息
- 有限的细节 -为受让人提供主题、地点、日期和时间
- 全部细节 -为受让人提供完整的活动细节,包括:主题、地点、参加者和描述
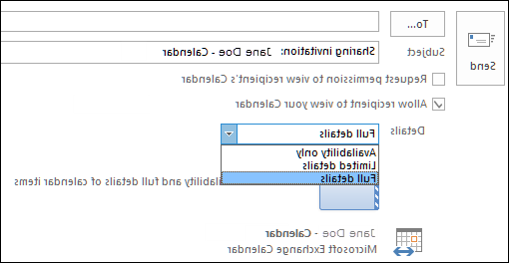
- 点击 发送
- 共享你的主日历编辑器
编辑器 可以创建、读取、修改和删除所有项目和文件吗
步骤1: 以审阅者的身份分享以下步骤:
- 开放的前景
- 右键单击“我的日历”下的主日历.
- 点击 分享 > 共享日历
- 点击 To 并选择所需的名称
- 单击“详细信息”下拉列表,从以下选项中选择:
- 只可用性 -为受让人提供空闲/繁忙信息
- 有限的细节 -为受让人提供主题、地点、日期和时间
- 全部细节 -为受让人提供完整的活动细节,包括:主题、地点、参加者和描述
- 点击 发送
步骤2:
- 开放的前景
- 右键单击“我的日历”下的主日历.
- 点击 分享 > 共享日历
- 点击 To 并选择所需的名称
- 单击Details下拉列表并选择 全部细节
- 点击 发送
- 右键单击主日历
- Select 属性 > 权限
- 选择要分配编辑器权限的人员的名称.
- 选择“权限级别”下拉框,单击 编辑器.
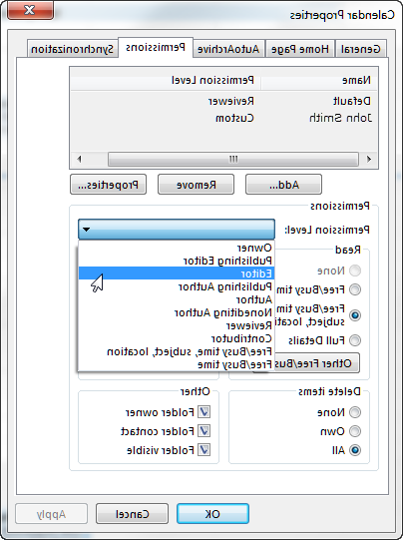
- Select 应用 > OK
- 分享你的二级日历-审查器
评论家 只能读取项目和文件吗
- 开放的前景
- 点击 邮件 在窗口的左下角
- 选择指定的日历
- 点击 分享 > 共享日历
- 点击 To 并选择所需的名称
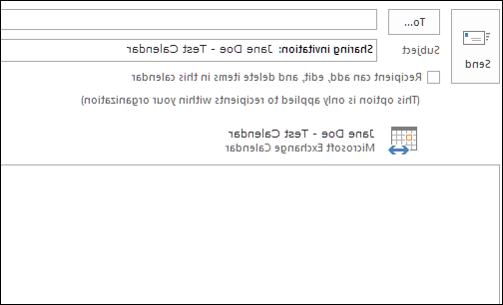
- 点击 发送
- 添加共享日历
1.开放的前景2.开放 共享 从收件箱中邀请电子邮件
3.点击 打开日历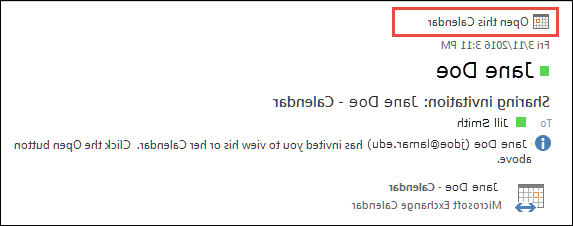
根据分配的权限,日历将打开,现在将显示在您的 我的日历列表 或者你的 共享日历 列表.
- 在Outlook Web应用程序中共享您的主要日历-审阅器
- 选择 应用程序启动器
 ,然后选择 日历.
,然后选择 日历. - 选择 分享.
- 键入要与其共享日历的人员的姓名.
- Select 全部细节
- 点击 发送
- 选择 应用程序启动器
- 在Outlook Web应用程序中共享您的主日历编辑器
编辑器 可以创建、读取、修改和删除所有项目和文件吗
- 选择 应用程序启动器
 ,然后选择 日历.
,然后选择 日历. - 选择 分享
- 键入要与其共享日历的人员的姓名.
- Select 编辑器 的权限
- 点击 发送
- 选择 应用程序启动器